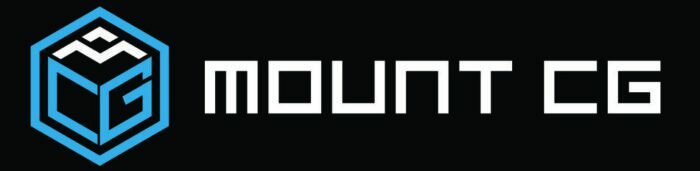If you’re looking for a simple yet proven online solution in 3D modeling, SketchUp can give you your much-needed tools and space. You can instantly create, access, and update your projects with SketchUp Free through the web. It is also easy to use so learning SketchUp won’t be a major problem.
How can you record, animate and export animations with SketchUp? You can record SketchUp animation, then edit, and upload your video on YouTube using Ezvid’s freeware. To animate scenes, you will have to use SketchUp’s animation feature tab. You can export your SketchUp animations to either image sets or video files using the Export tab for both Windows and Mac.
In this article, I will show you how quickly you can screen record using Ezvid with just a few steps. Details in animating scenes in SketchUp and exporting your animations are included too. I will also provide a couple of reasons why SketchUp is an ideal 3D modeling choice as you read on.
How To Record Sketchup Animation
Screen recording helps you share a captured video or screen, including video instructions, while users access the same information that you have. This has become popular today with the wide use of mobile devices and computers in workplaces, schools, gaming and social media platforms, especially to get things done across locations.
In SketchUp, you can download and install a free screen recorder to do this. While there are several screen recorder options you can find online, we will use Ezvid in this tutorial. Let us explore the Ezvid basics and learn how to use it to record Sketchup animation in the next sections.
The Ezvid Screen Recorder
Ezvid’s free app is a fully-fledged screen recording software that you can also use as a video editor. It is a movie maker tool packed with cutting-edge features to ensure a professional touch on your presentations, demos, tutorials, guides and even gameplay walkthroughs. Among its cool features are real-time drawing, narration recording, and the use of a webcam in the actual screen capture task.
What You Need To Run Ezvid
Like any other software, Ezvid runs smoothly with specific system requirements. Ezvid is compatible with Windows, particularly its XP, Vista, 7, 8, 8.1 and 10 versions. Your computer will need a 2.0 Ghz processor for the CPU, a free space on the hard disk of 10 GB and a 1GB RAM. If you’re using Mac, you won’t be able to download Ezvid so you may opt for a supported screen recorder instead.
Overview Of Ezvid Screen Recording Features
Ezvid is known for its user-friendly interface and features. Let me give you a glimpse of the tools you’ll be navigating to at least save time and efforts. Here is a list of the helpful tools you will find in Ezvid and the functions they normally do.
Screen Recording Tools
With an all-encompassing screen recording functionality, Ezvid brings all the tools you need to get started. You can choose either the simple and direct option of recording the whole screen or the advanced settings you can easily play with. You can also generate a transparent capture though this depends on your computer’s performance. You can apply real-time drawings to your videos in case you want to focus on certain areas, like what is usually seen in demos.
With its advanced settings for recording, there are three screen capture modes that you can access. These are the screen capture, webcam capture and region capture modes.
Screen capture mode
With this feature, you get to record everything on your screen without missing anything out. Your entire screen can be captured according to your preference. If you’re into gameplay recording, this will be the perfect mode to use. Do not be surprised though if this tool prompts a message advising you to switch to a windowed mode instead.
Capture webcam mode
If you wish to use your webcam in the process of recording, this mode will help you do it. You can capture various footage from the webcam to enhance your videos, such as demonstrating actions you can personally perform.
Region capture mode
Sometimes, you may need to record content that’s located on a certain area of your computer or main screen. This mode will then be handy for this purpose. You won’t have to record the entire screen while you have the option to edit out all unwanted parts.
Audio And Voice Recording Tools
Videos are better with audio, since you can help viewers understand it better. Ezvid allows the use of audios in videos. You can incorporate audio by having narrations or voice-overs using the microphone or the system audio, as typically done in game recordings. You may opt for a separate audio recording or record the audio together with the screen recording, depending on how you want it done. The default mic is automatically optimized to guarantee an optimum audio recording quality.
You can also tweak your video using the presets for audio that you can directly use on the timeline. If audio recording is not your bet, you can still come up with captivating videos using songs from the software’s built-in music library.

Gameplay Recording Tool
Compared to similar software, Ezvid is way ahead when it comes to game recording. This tool will assist you on how to record games via recommended windowed mode. It will also guide you on how to run your game in the windowed mode. You just have to provide the game title you wish to capture and Ezvid will take you to the recording process.
Extra Features In Ezvid
There are other nifty features that Ezvid offers. One is the library organization feature that enables setting of a naming system for recordings. You can have titles, descriptions and even categories, as you see fit. The voice synthesis feature receives your text and turns it into a voice narration. This helps in case you can’t conveniently record your own voice.
The timeline that you see at the bottom part of the interface is all that you need to manage your audio and video. You can actually duplicate, delete, split and adjust directly your video playback speed on this timeline. Further, you can add text, pictures and videos from your computer to spice up your final video.
Using Ezvid To Record SketchUp Animation
Screen recording your SketchUp animation can be done using the Ezvid free app. Get your first SketchUp animation recording, edit and upload the video in YouTube in these four quick and easy steps.
Step 1. Install a free Ezvid SketchUp screen recorder.
You may download and install a free screen recorder from the Ezvid website. This will help you not only screen record in SketchUp, but also edit videos. The app can function as a video editor as well so you can directly upload your recordings after your edits.
Step 2. Prepare Ezvid and start screen recording.
Once installed, you may open Ezvid and simply click its Capture Screen button, as shown below.
You will see a brief countdown, after which, you may launch SketchUp online. Now you can start creating your models, animating or doing anything you wish to be recorded! When you’re done, just click on the Stop button to finish recording.
Step 3. Customize your recording.
Your screen recording will be automatically rendered by Ezvid into a timeline where you can edit and make video adjustments. For a speed art video, you just have to right click on the video, choose speed and then select your desired video speed.
You may add background music or audio to your video. You will see a list of songs displayed on the left sidebar. You can directly trim or crop your video in the timeline and add images or text. You may also add a title, description and keywords before uploading your video.
Step 4. Preview and upload your video.
Once you’re done with your desired edits, you can preview the finished video by clicking the play button. Just click the upload to youtube tab if you wish to upload your video on YouTube. You will be asked to login to your YouTube account and wait for the video processing to complete. You will know that uploading is finished via a message that pops up on your screen.
How To Animate Scenes In SketchUp
You are not limited to mere drawings and 3D models in SketchUp. This program can animate your scenes and ultimately show off the different angles of your models. Here are the ways to come up with animated scenes that you can screen record.
Using SketchUp Animation Features
SketchUp offers you two possible ways to play your animation. You may context-click the scene tab which you wish to begin animating and then choose Play Animation when you are prompted. Alternatively, select the scene from the Scenes manager, then select View, Animation and Play from the given menu.
You can also customize your animation as you wish. Just select View, then Animation, and choose Settings. You may prefer to select Window, Model Info and then choose the Animation option you will see in the sidebar. You will have two settings under the Model Info window, Scene Transitions and Scene Delay.
Scene Transitions is enabled by default and allows for a smooth transition animation when playing scenes. You can adjust the length of every transition by entering a number in the Seconds box. You can also type a number under the Seconds box to adjust the length of Scene Delay, or how long the scene appears before SketchUp does transition to the following scene.
How To Export SketchUp Animations
Exporting Animations To Video Files
SketchUp works well with both Windows and Mac OS. The steps to export your animations to video files vary according to your OS, so we will list down the specific steps in the succeeding discussions.
Steps for Windows
You may begin the process by selecting File, then Export, Animation, and finally, Video. After this, you will see the Export Animation dialog. Navigate to the location where you’ll save the video file and provide a name for the file under the File Name textbox. You can choose a file format from the choices in the Save As Type list.
Among your available options are mp4, avi, webm, and ogv. You may choose webm if you’re looking for a format that works with an HTML5 video tag. This format was designed for the web as an open format. An ogv file is an alternative and is often embedded in web pages via HTML5 video tag.
Open the Export Options box by clicking Options. You may set the frame rate, frame size, aspect ratio and resolution in this dialog box. Click OK once you have finished setting your options to go back to your Export Animation dialog. Click Export to complete the process and SketchUp will render your animation in your preferred video file format.
Image Source: SketchUp
Steps for MacOS
You may click on File, then Export and Animation for your dialog box to appear. Navigate to the location where you’ll save the video file and type a filename under the Save As textbox. From the Format list, choose your preferred file format. Among your available options are avi, mp4, ogv and webm.
Next, click on Options. You will see an Export Options dialog box that allows you to set the frame size, frame rate, aspect ratio and resolution of your video. When you’re done setting your options, click on OK to go back to the main dialog. Now click Export to end the process and SketchUp will render your animation in your desired format.
Exporting An Image Set
You can export an animation to a series of images called an image set. This option however, only works for the SketchUp Pro version. Like exporting animation to video files, the steps to export an image set will also differ between Windows and MacOS.
Steps for Windows
You may select File, then Export, Animation and Image Set to start. Using the Export Animation dialog, choose where you want to save the images from SketchUp. Because you’ll be dealing with a number of images, I suggest that you create a folder to organize files better. You will need to type a root name for the images in the File Name field. As it renders the images, SketchUp will append a number to every image so your images remain in order.
Next, proceed to the Save As Type list to select your preferred image type. Among your available options are jpg, png, bmp and tif. You can choose png as it works for most applications. The tif format generates large image files which are less compressed and usually less compatible with related software compared to png or jpg.
You may set the frame rate, frame size, aspect ratio and resolution using your Export Options dialog box. You just have to click Options to open this dialog box. Once set, you may click Export so your image set gets created. You will have to wait for a few minutes or more, depending on your animation length, to finish the image rendering process.
Steps for MacOS
You may begin by clicking on File, then Export and Animation. Select where you’d like to save the images in the dialog box that pops up. Just the same, create a folder to organize your images. You will be led to a Save As text box where you’ll type the root name for your images.
Similar to the process in Windows, SketchUp will also append a number to every image. In this way, you maintain the sequence of your images for animation.
You will need to choose an image type from the Format list. Available image types to choose from are png, jpg and tif. You may set the aspect ratio, frame rate, frame size and resolution in the Export Options dialog that will prompt once you click Options. Once your options are all set, simply click OK to go back to the main dialog. Click Export to complete the steps and then SketchUp will begin rendering your image set.
Why You Should Choose Sketchup
Now that you’ve read this far, let me give you a number of reasons to use SketchUp for your 3D modeling needs. Aside from the quick fix in this tool, its core 3D modeler can run right in your browser so you can work anytime and anywhere with an Internet connection. S
ketchUp is widely used in various fields such as interior design, civil engineering, mechanical engineering and landscape architecture. By this, you are assured that a powerful modeler is at your fingertips, hence, can be utilized to your advantage.
Sharing capabilities and cloud storage are available in SketchUp. This feature is highly recommended if you’re working with a team or more in the different projects you’re making. You can view your 3D models using the SketchUp Viewer app on your mobile device. You can actually carry your drawings and projects wherever you want, with just your smartphone, and present them to anybody interested as the need arises.
With SketchUp, you will also have instant access to different manufacturer-produced and user-generated models to give life and context to your projects. The tool also enables the placement of your models in Google Earth, which makes them part of an interactive earth map any user will enjoy.
Conclusion
While you can have other 3D modeling options in the market, SketchUp is a great choice to start with. Its easy-to-use features and readily-accessible program are sure to address your recording, animating and animation exporting needs with only a few clicks. SketchUp basics won’t give you much of a headache when learning them, so you can maximize the use of your work hours. Having the right tool is crucial in the creative process to facilitate speedy yet excellent results, while letting you focus on what’s more important – conceptualizing, drawing and coming up with better models. You can’t just afford to miss the experience that SketchUp can offer, so give it a shot! After all, SketchUp is free and I am sure that with it, you will love what you are doing more!